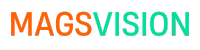PuTTY is one of the most widely used terminal emulators that allows users to connect to remote servers securely using SSH, Telnet, rlogin, and other protocols. Whether you’re a system administrator, developer, or network engineer, PuTTY is an essential tool that simplifies remote access and command-line management. In this guide, we will cover everything from installation and configuration to security best practices and troubleshooting.
What is PuTTY?
PuTTY is a free and open-source terminal emulator that enables secure remote connections between computers. Developed by Simon Tatham, PuTTY supports multiple network protocols, making it a versatile tool for managing remote systems.
Key Features of PuTTY
| Feature | Description |
| SSH Support | Securely connect to remote servers using SSH encryption. |
| Telnet & rlogin | Provides access to remote machines using older but widely-used protocols. |
| Port Forwarding | Supports local, remote, and dynamic port forwarding. |
| IPv6 Support | Fully compatible with IPv6 networks. |
| Public Key Authentication | Uses key pairs for enhanced security over password-based authentication. |
How to Download and Install PuTTY
Downloading PuTTY
To download PuTTY, visit the official PuTTY website and select the appropriate version for your operating system.
Installing PuTTY on Windows
- Open the downloaded .exe file.
- Follow the installation wizard and select the installation directory.
- Click Install and then Finish once the process is complete.
Installing PuTTY on Linux/macOS
Most Linux distributions come with PuTTY pre-installed. However, if it’s missing, install it using:
sudo apt install putty # Debian/Ubuntu
sudo yum install putty # CentOS/RHEL
brew install putty # macOS (Homebrew)
Setting Up and Configuring PuTTY
Opening a New Connection
- Launch PuTTY and enter the Host Name or IP Address of the remote server.
- Choose the appropriate Connection Type (SSH, Telnet, etc.).
- Click Open to start the session.
Saving Session Profiles
To avoid re-entering details for frequently used servers:
- Enter the hostname, port, and connection type.
- Under Saved Sessions, type a name for the profile.
- Click Save and use Load for future access.
Advanced Features and Customization
Configuring Terminal Appearance
- Change Fonts & Colors: Navigate to Window > Appearance to customize text display.
- Adjust Window Size: Go to Window > Columns and Rows to modify default dimensions.
Port Forwarding
Port forwarding is used to secure communication by redirecting traffic through an SSH tunnel.
- Local Port Forwarding: Redirects traffic from a local port to a remote server.
- Remote Port Forwarding: Forwards remote traffic to a local machine.
- Dynamic Port Forwarding: Uses SOCKS proxy for flexible routing.
Security Best Practices
Using SSH Keys for Authentication
Instead of passwords, SSH keys enhance security.
- Generate a key pair using PuTTYgen.
- Save the private key securely.
- Copy the public key to the server’s ~/.ssh/authorized_keys file.
Disabling Root Login
Edit the SSH configuration file (/etc/ssh/sshd_config) and set:
PermitRootLogin no
Restart SSH service: sudo systemctl restart sshd
Troubleshooting Common Issues
1. Connection Refused Error
Check if SSH is enabled on the remote server by running:
systemctl status sshd
2. Incorrect Password or Authentication Failure
Ensure the correct credentials and SSH key permissions (chmod 600 ~/.ssh/id_rsa).
3. PuTTY Session Closes Unexpectedly
Try enabling Keepalives under Connection > Seconds Between Keepalives.
Exploring Alternatives to PuTTY
If PuTTY does not meet your needs, consider these alternatives:
| Alternative | Features |
| MobaXterm | Advanced GUI, multi-tabbed SSH sessions. |
| KiTTY | A PuTTY fork with additional features. |
| Termius | Cloud-sync SSH client with cross-platform support. |
FAQs About PuTTY
1. Can I use PuTTY on macOS?
PuTTY is primarily designed for Windows, but it can be installed on macOS using Homebrew (brew install putty).
2. Is PuTTY safe to use?
Yes, if downloaded from the official website, PuTTY is secure. However, always verify checksum values to ensure integrity.
3. How do I transfer files using PuTTY?
PuTTY itself does not support file transfer, but its companion tools PSCP and PSFTP enable secure file transfers over SSH.
4. What is the difference between PuTTY and OpenSSH?
PuTTY is a GUI-based SSH client for Windows, while OpenSSH is a command-line SSH tool available natively in Linux/macOS.
5. Can PuTTY connect to multiple sessions at once?
Yes, but each session opens in a separate window. Alternatives like MobaXterm provide a multi-tabbed interface.
Conclusion
PuTTY remains an essential tool for remote server management, offering robust features and secure connections. Whether you’re an IT professional or a beginner, this guide provides everything you need to make the most out of PuTTY. From setting up sessions to troubleshooting errors, implementing security best practices, and even exploring alternatives, you now have all the knowledge to use PuTTY effectively. If you’re new to SSH or terminal emulation, start experimenting with PuTTY today and streamline your remote system management!
Recommended Articles
Carl Azuz, Trump, or Kamala? A Comprehensive Guide
Guide to Harmonicode Sport: The Future of Athletic Excellence
Chelsea FamousParenting: A Comprehensive Guide to Modern Parenting Strategies
Unlock Smarter Investing with 5StarsStocks.com AI: A Comprehensive Guide